Iklan
- Back to Home »
- Cara Buat Efek Dispersion Mudah di Photoshop
Cara Buat Efek Dispersion Mudah di Photoshop
Memberikan subjek efek dispersi atau memerciki dapat membuat gambar yang sangat dinamis. Bagian yang terbaik adalah, sangat cepat dan mudah dilakukan dengan Photoshop kuas beberapa, tetapi hasil akhirnya bisa terlihat sangat kompleks seperti jika Anda butuh jam untuk membuat. Dalam tutorial ini, saya akan memandu Anda melalui 3 langkah mudah untuk membuat efek dispersi.
Berikut adalah melihat apa yang kita akan menciptakan.
Anggota WeGraphics akan ingin ambil sikat ini ditetapkan untuk tutorial:
Splatters Volume 2
Untuk anggota non-WeGraphics alternatif gratis yang baik dapat ditemukan di sini:
Splatters Brush Set
Langkah 1
Setelah sedikit mencari saya menemukan foto ini dari seorang pria melompat di udara dengan Kamera Fotografi Eye . Ini adalah foto besar untuk efek ini karena subjek bergerak. Jadi efek dispersi kami akan membantu untuk meningkatkan gerakan itu.
Salin dan sisipkan foto ke dalam dokumen PS baru. Aku berukuran tambang ke 2500px lebar. Menggunakan Quick Selection Tool (W), saya membuat pilihan pria dan disalin dan disisipkan dia ke layer baru. Saya kemudian dimuat seleksi lagi, dan dengan lapisan latar belakang dipilih, saya memilih (Edit | Isi | Content Sadar).
Konten Sadar melakukan pekerjaan yang cukup baik untuk menghilangkan orang dari latar belakang. Masih ada siluet terlihat, tapi tidak apa-apa, kita akan menutupi sebagian besar itu. Kami hanya ingin beberapa warna latar belakang untuk menunjukkan melalui. Jika Anda ekstra pilih-pilih, Anda dapat menghapus siluet dengan Clone Stamp Tool (S).
Langkah 2
Mari kita pergi ke depan dan duplikat layer pria satu waktu. Jadi, Anda harus memiliki dua lapisan yang memiliki pria melompat kami. Pilih lapisan bawah yang paling pria dan tekan (Ctrl + T) untuk mengubah dirinya. Anda ingin meregangkan orang horizontal.
Saya kira-kira memilih lengan dan kaki dan memindahkan mereka kembali ke tepi orang non-terdistorsi di lapisan atas. Idenya di sini adalah bahwa kita sedang memberikan area warna untuk Splatters kami untuk mengambil melalui masker.
Mari kita pergi ke depan dan menciptakan topeng untuk lapisan pria terdistorsi. Pilih layer pria menyimpang dan klik ikon layer mask di bagian bawah palet layer. Isi topeng dengan hitam solid.
Sekarang gunakan sikat memerciki untuk mengungkapkan bagian-bagian dari layer dengan mengklik topeng menggunakan putih solid sebagai warna foreground.
Untuk lapisan atas orang non-terdistorsi, kami juga ingin membuat lapisan masker. Tapi kali ini kami ingin meninggalkannya putih solid, dan gunakan sikat memerciki hitam untuk menghapus bagian dari orang untuk mengungkapkan beberapa latar belakang.
Cukup mudah, ya?
Langkah 3
Untuk sentuhan akhir kita tambahkan sedikit sketsa dan sorot. Tapi sebelum kita melakukan itu ... Aku mengambil satu memerciki gelap besar dan meletakkannya di lapisan belakang orang itu. Pada dasarnya saya hanya ingin melihat beberapa Splatters cahaya yang jatuh di luar terdistorsi pria layer mask.
Untuk sketsa, mari kita beralih ke Quick Mask Mode (Q), dan memilih sikat hitam yang sangat besar lembut dan klik sekali di tengah gambar.
Switching dari QMM Anda akan melihat bahwa kita memiliki pilihan yang mengecualikan sangat tengah gambar. Pemilihan ini juga baik karena berbulu sikat lembut hitam kami.
Sekarang membuat Tingkat baru Adjustment Layer di atas semua lapisan lainnya, dan menyesuaikan sebagai berikut.
Untuk sentuhan akhir, kita tambahkan sorot. Buat layer baru di atas layer pria, dan mengatur blending mode untuk Opacity. Sekarang dengan sikat putih lembut membuat 1 atau dua klik atas orang kepala dan dada. Anda mungkin harus mengurangi opacity dari layer ini turun sampai 50% atau 60% tergantung pada seberapa panas sorot muncul.
Saya berharap ini tutorial singkat telah menginspirasi beberapa ide tentang bagaimana menggunakan kuas PS untuk menciptakan efek dispersi menarik dalam karya seni Anda. Bereksperimen dan bersenang-senang!









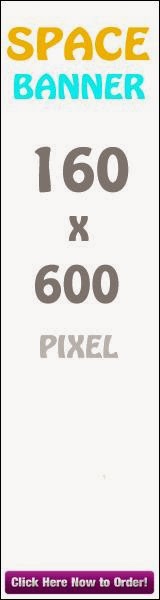









Gan kalau copas total tinggal translate mendingan kasi tau sumbernya ksian orang yang buat
ReplyDeletehttp://wegraphics.net/blog/tutorials/how-to-create-an-easy-dispersion-effect-in-photoshop/